![]()
Logitech MX ERGO Wireless Trackball Review
productnumber 910-005179
![]()
![]()

 LOWEST PRICE:
LOWEST PRICE:
$83.25 »
SUMMARY: Great to see that Logitech still believes in trackballs! Logitech is back with this brand new and unique Logitech MX Ergo trackball: an ergonomic combination of Trackball Mouse and a Vertical Mouse. At $99 (or €109) it is not cheap, but it features wireless (Bluetooth!) connection, state-of-the-art vertical tilt design that aims to relieve wrist pain, and 8 buttons. This is the ultimate thumb-operated trackball!
OUR VERDICT: ![]() Read full review below
Read full review below
Reviewing the Logitech MX ERGO Wireless Trackball automatically becomes a comparison with the Logitech M570 Wireless Trackball, Logitech’s most popular trackball, and the best selling trackball in general.
The MX ERGO has many features that make it far superior to the M570, but all that high-tec comes at a price: at $99.00 $83.25 it’s three times the price of an M570 on Amazon. Is it worth it? Yes.
The main unique feature is the tilt function, which means the angle of the device can be set to 20 degrees (or 30 degrees for the MX ERGO Plus), making it more like a vertical mouse.

The carefully sculpted shape gives your hand full palm and finger support, while the soft rubber on the top ensures a nice grip for long hours of work. Logitech claims that the MX ERGO reduces muscular strain by 20% compared to using a standard mouse.
Another major innovation for Logitech is the Bluetooth wireless option. Until recently there wasn’t any Bluetooth trackball available until the Kensington Expert Wireless, the first Bluetooth trackball, launched in 2016. All other wireless trackballs need a USB receiver to connect to the computer. The Logitech MX ERGO (just like the Kensington Expert) also provides the option to use a USB receiver and the 2.4GHz connection for people that don’t have Bluetooth on their computer.
An finally the Logitech MX ERGO Wireless Trackball has the possibility to switch DPI and set 8 button functions, thanks to new buttons and a tilt function of the scrollwheel.
If you’re not yet convinced that this is a giant leap forward compared to the M570, read the full review below.

The Logitech MX ERGO comes with a charging cable and USB 2.4GHz wireless receiver
photo © TrackballMouse.org
Opening the box
The Logitech MX ERGO comes in a nice box, of which the front flap opens to display the MX ERGO.
When taking out the MX ERGO, the first thing that stands out is that it feels quite heavy. This is mainly because of the metal bottom plate that keeps the ERGO on the desk and allows for the tilt function, but the device itself is also heavier than the M570. It’s not unpleasant though, it actually feels more solid than the M570. With the plate (which is a necessary accessory), the ERGO MX weighs 260 gram (160 gram without the metal plate) compared to the 138 gram of the M570.
The MX ERGO is only slightly larger than the M570, so if you like the M570, you should have no issues on the MX ERGO.

Compare the top thumb-operated wireless trackballs from left to right: Elecom M-XT3DRBK, Logitech M570, Logitech MX ERGO and the Aptico Speedlink (also known as Sanwa MA-WTB43BK)
photo © TrackballMouse.org
The ball is dark grey metallic and exactly the same size as the M570 ball. If you already own the Logitech M570, it’s possible to switch the blue ball of the M570 and the grey ball of the MX ERGO: they’re exactly the same size.

It’s possible to replace the grey MX ERGO ball with the blue M570 ball, they’re the exact same size
photo © TrackballMouse.org
The overall design of the Logitech MX ERGO is more detailed and fine than the M570. The M570 is a smooth and rounded like a bar of soap with ‘blobby’ buttons, while the Logitech MX ERGO is sharply cut, with fine lines and beautifully shaped buttons, led lights and more solid, multi-functional and better looking scrollwheel.
The material of the device is a matte plastic which feels a bit rubbery which makes it less slippery. Quite comfortably, but completely different from the almost shiny smooth and hard plastic of M570.
Setting up the Logitech MX ERGO
On the bottom of the device we find one small button to turn it on. While the M570 and all other wireless trackballs work on one or two AA batteries, the MX ERGO has a built-in battery which has to be charged with the USB cable (supplied in the box). The MX ERGO comes pre-charged so it’s ready to work right out of the box. A fully charged battery will last for up to four months (according to Logitech), and one minute of charging gives you a full day of use, based on typical computing conditions.

The Logitech MX ERGO has to be charged via a USB cable, and can connect via the 2.4GHz USB dongle or via Bluetooth
photo © TrackballMouse.org
Wireless 2.4GHz USB
First I use the Logitech USB 2.4GHz dongle, insert it in my (brand new) 27” iMac Retina, and the Logitech MX ERGO is instantly recognised and works immediately. A small oversight of Logitech is the lack of a storage area inside the trackball for the USB dongle. if you travel with the trackball, or want to use Bluetooth instead of the USB connection, you have no way of storing the dongle inside the trackball, something that other wireless trackballs (including the M570) do offer.
Wireless Bluetooth
After playing around with the trackball in wireless USB mode, I give the Bluetooth setting a try. After all, this will save me USB port. I click the central small button on the trackball for a few seconds until the 1 starts blinking. I open Bluetooth settings on the Mac and the Logitech MX ERGO is recognised. Press “Pair” and voilá, the connection works like a charm. So far I haven’t experienced any downtime or lags in the connection, so I would recommend the Bluetooth option if you have Bluetooth on your computer.
Thumb-controlled trackball
The Logitech MX ERGO is a thumb-operated trackball. The thumb is used to move the ball (which controls the cursor on the screen). The pointer finger controls left click and the two function buttons; the middle finger can be used for the scrollwheel and the ring finger (or middle finger as well) can click the right click button.
20 degree tilt
There are many innovations combined in this trackball, most notably the option to tilt the device on a metal hinge, making the trackball similar to a vertical mouse. You can adjust the angle from 0 to 20 degrees, so you can choose to have it at 0 degrees like a regular mouse or trackball, or 20 degrees, making it more like a Vertical Mouse (preferred by many as being more ergonomic).

The Logitech MX ERGO can be tilted 20 degrees, making it higher and more vertically oriented than a M570.
photo © TrackballMouse.org
The carefully sculpted shape gives your hand full palm and finger support, while the soft rubber on the top ensures a nice grip for long hours of work. Logitech claims that the MX ERGO reduces muscular strain by 20% compared to using a standard mouse.
Important to note is that the Logitech MX ERGO only has two position: flat or at a 20 degree angle: there is no position in between.
I use the 20 degree tilt, and this is definitely a great feature. It feels more comfortable for the hand and the M570 immediately feels a bit outdated.

The Logitech MX ERGO metal base plate is magnetic and attaches firmly to the device, but can also be taken off.
photo © TrackballMouse.org
The tilt works with a magnetic metal base plate. The device can be pushed either on the left side, so it goes down to ‘flat’ state, or pushed on the right so it goes to the 20 degrees tilt position. This might sound fragile, but actually works very well and is very solid. There’s no risk of the trackball tilting by accident when using the trackball. One has to push quite firm to switch to the other position, which is easy, but not easy enough for it to happen by accident.

The MX ERGO metal base plate only has two positions: 20 degree angle (left) or flat (right)
photo © TrackballMouse.org
The plate is held in place only by strong magnets, and this means you can even take the whole plate off as there is no other attachment than the magnets. Again, this won’t happen by accident as the magnets are so strong.
The only complaint would be that there are not more positions between 0 and 20 degrees or even more than 20 degrees, but for most people, the 20 degrees will be a good setting. Or do you want more than 20 degrees? Then say hello to the Logitech MX ERGO Plus.
30 degree tilt “Best Buy Exclusive”
There is a Logitech MX ERGO Plus Wireless Trackball, which is selectable on the Logitech website for the same price, and this one can be set to a 30 degree angle. The website doesn’t mention anything about this, but it apparently is a Best Buy Exclusive model. I haven’t been able to test it, but I think it would be worth it to get an MX ERGO with 30 instead of 20 degrees. it basically has an extra soft rubber bottom part, which tilts it an extra 10 degrees.

DPI Button
There are two DPI settings, which control the sensitivity and therefor the speed of the cursor on the screen. With the small button right next to the grey ball you can instantly switch between the 320 DPI and 440 DPI. A small LED light, just next to the ball, illuminates when precision mode is activated. This works very well and easy, and is definitely a plus compared to the M570, which doesn’t have a DPI switch at all. You can use this function for example in a graphic design software, if you need to do some detailed adjustments in a photo or illustration.
Two function buttons
The two function buttons (left of the left-click button) don’t do anything out of the box on my Mac, but once you install Logitech Options software (highly recommended) they act as Back and Forward buttons and can be set to do other things using the software (read more below).

8 Buttons
Thanks to the Logitech Options software, the Logitech ERGO MX can have up to 8 button functions, and that doesn’t include the small Flow “EasySwitch” button with which you can switch between two devices. Button durability according to Logitech is 10 million clicks.
Set buttons, point/scroll and Flow with Logitech Options software
Logitech Options is a nicely designed, very user friendly software which controls the functions of the buttons and speed of the cursor on your computer. It can be downloaded on the Logitech website and easily installed.
Screenshots (click to enlarge) of the Logitech Options software on a Mac (also available for PC), that allows you to change the functions of buttons, control the speed and direction of scrolling, and assign two different devices that you can use the trackball with.
The DPI button, two function buttons and the scrollwheel tilt function can be set to dozens of different options including opening files/folders/webpages, back/forward, brightness up/down, show Desktop, click, screen capture, smart zoom, mute, volume up/down, and Mac options like Mission Control/Launchpad/App expose.
In another tab of the software, the pointer speed and scroll speed / direction can be set.
In the last tab you can set the Flow EasySwitch (switch between two computers with one click of the small button above the 1 2 numbers. If you work on two different computers or a laptop and desktop computer for example. A unique feature, there is no other trackball that has this option.
The settings are by default applied to all applications on your computer, but you can also switch to “Application Specific settings” and change the function of the buttons per application.
The software also shows the battery level of the MX ERGO and will give a warning when battery levels get low. To charge the battery, connect the device with a USB cable to your computer (the cable is provided in the box).
Scrollwheel
The Logitech features a precision scroll wheel with tilt function (you can tilt it left and right) and it has a middle click for quick access to shortcuts.

The Logitech MX ERGO scrollwheel can work as a button, tilt left and right, and has a rubber grip like a tyre profile.
photo © TrackballMouse.org
The scrollwheel is not a ‘smooth’ scroll; but with small, audible ‘clicks’, similar to the M570. It works fine, and scroll speed and click/tilt options can easily be set via the Logitech Options software. The scrollwheel just does its job, but is not anything amazing (compared to for example the out-of-this world smooth scrolling of the CST2545 but that’s a completely different trackball).
System Requirements
Unifying Receiver
- Available USB Port
- Windows 7, Windows 8, Windows 10 or later
- Mac OS X 10.12 or later
Bluetooth
- Bluetooth Smart ready
- Windows 8 or higher
- Mac OS X 10.12 or higher
Product Specifications
- Width: 98 mm
- Height: 47mm
- Depth: 135mm
- Weight: 260g incl. metal hinge (164g without hinge)
Conclusion
| 4.5 / 5 |
The Logitech MX ERGO is the first new trackball by Logitech in 10 years and they stuffed it with technology and features that users have been asking for. Of the current thumb-controlled trackballs, this is by far my favorite and gets a rare Outstanding rating as this trackball really sets a new standard for thumb-controlled trackballs.
If you are just about to start your trackball adventure, maybe the M570 is a more affordable start. But you are used to using an M570 (or other similar sized thumb-trackball) and looking for an upgrade, the Logitech MX ERGO is definitely the one to get. It’s in a league of its own due to the price. Where other thumb-trackball retail for around $30-$50, the MX ERGO will set you back $99. In my opinion this is worth it for any professional computer user looking for the best thumb-operated trackball available on the market.
Will it replace the Logitech M570 as the best selling trackball? Due to its high price point, maybe not. But the Logitech MX ERGO offers a lot more than the M570: Bluetooth, more buttons, DPI switch, EasySwitch and the 20 degree vertical tilt option (30 degree for the Logitech MX ERGO Plus) make this a real winner for professional users. Logitech shows with the MX ERGO that they believe that there is a future for trackballs, and that’s great news for us trackballers!
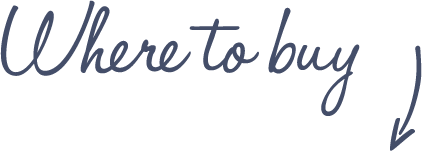
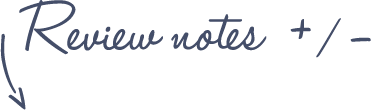
Pros
Logitech MX ERGO Wireless Trackball
- Vertical tilt, ergonomic like vertical mouse
- Wireless: Logitech Advanced 2.4 GHz with small wireless USB receiver
or Bluetooth - Rechargeable Li-Po (500 mAh) battery with 4-month battery life
- Scroll wheel with tilt and click functions
- Programmable buttons with Logitech Options software
Cons
- USB 2.4GHz Dongle can’t be stored inside device
- Not much information on the MX ERGO Plus which has a 30 degrees angle
- Too small if you have large hands
See more features and specifications on the Trackball Comparison page
| $83.25 |  |
Read reviews | ||
| $99.99 |  |
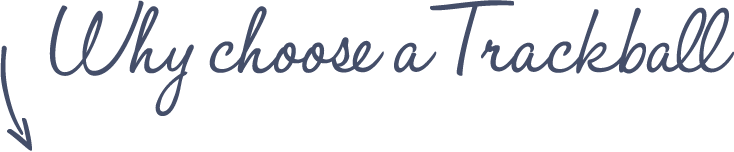
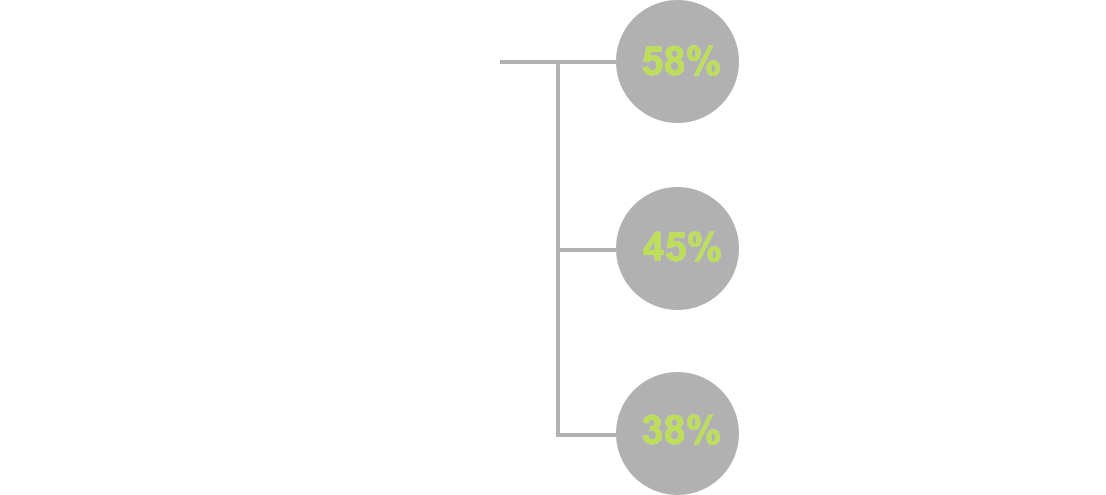
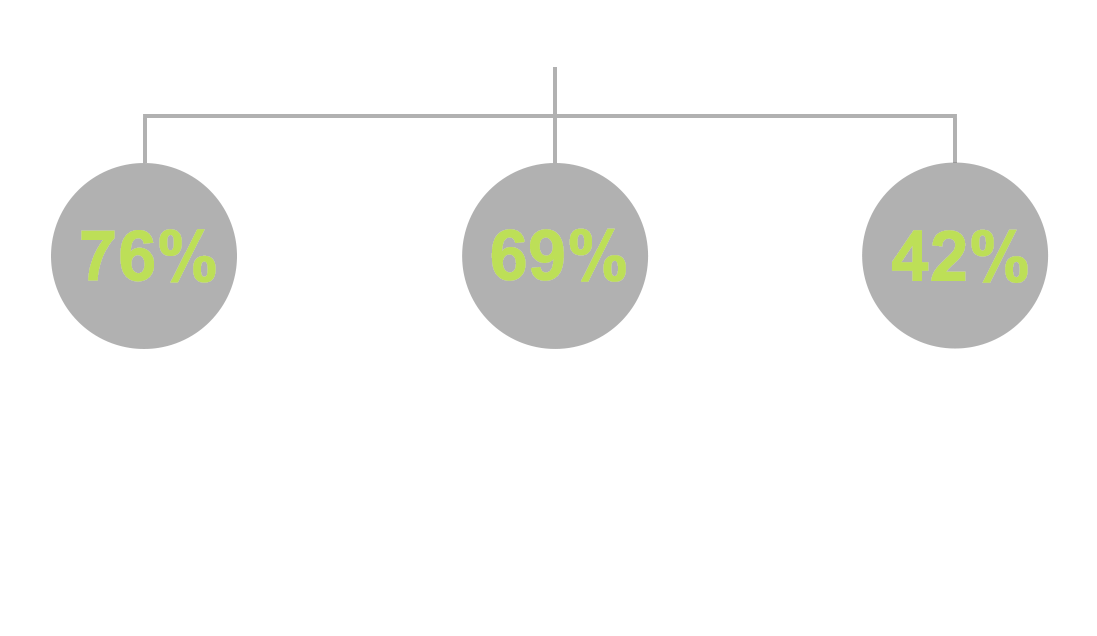






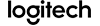







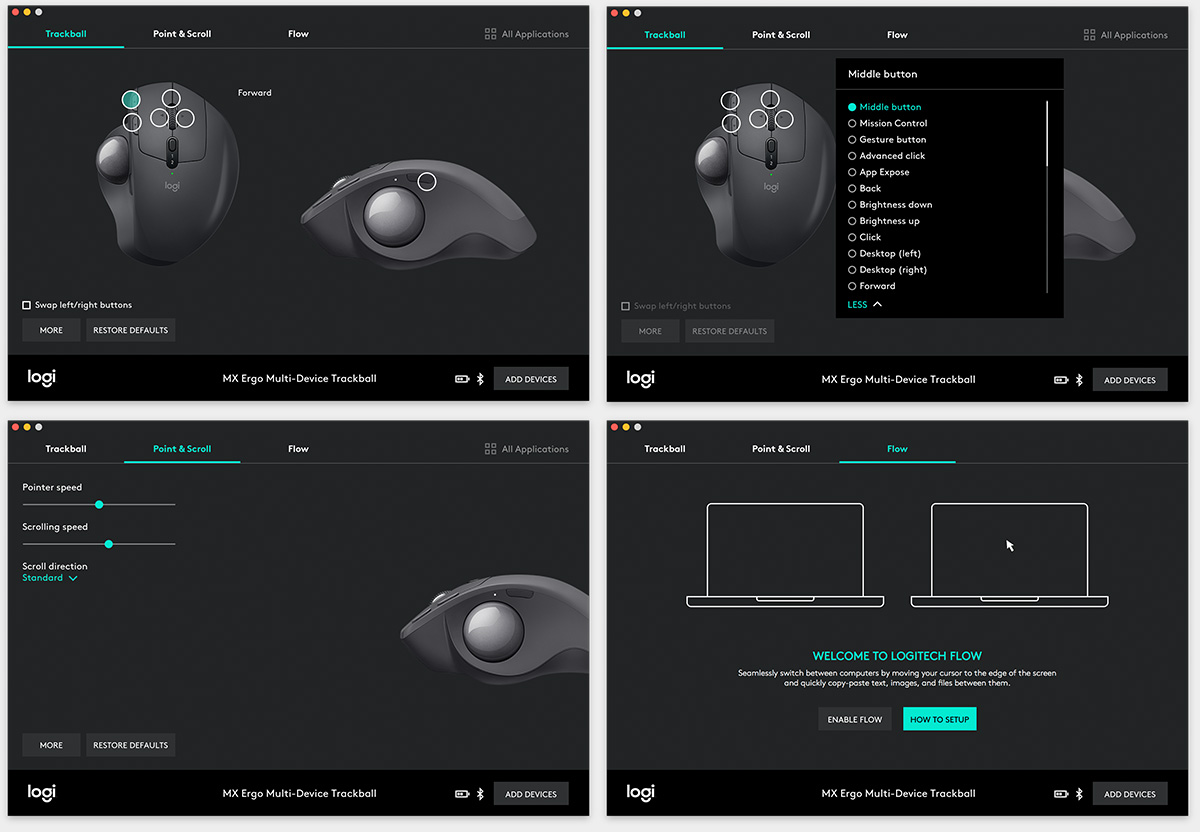


Hi,
Outstanding trackball but also an outstanding review. I really love my M570 so I will definately love this baby.
Thanks for this review,
Awesome to see something new from Logitech again!
Wow, What an awesome trackball mouse. I like it.
Just upgraded from the M570 to this. I prefer the mouse, however, it has some issues for gaming. Very fast movements where you spin the ball result in incredibly erratic mouse movement behavior, where the same movement sometimes goes straight and sometimes goes in a huge curve.
I noticed this is resolved by replacing the actual ball in the MX Ergo with the one from the M570. Somewhat unfortunate, as I wanted to have the monotone look of the MX Ergo, but the performance benefit is worth it. The MX Ergo with the M570 track ball is more accurate than the M570, so it appears the only weak point of this new mouse is the ball itself.
do you know if there are replacement balls available that are heavier?
Their first in 10 years and it’s a THUMB ball?! Unless my thumb is more uncoordinated than most there’s just no way that thumbs can control a cursor as finely as ones index finger. Add the high price and you have a product that won’t be remembered as a legend a decade from now.
By the way, as a marble mouse owner i’d like to warn people away from Logitech. Their hardware is ok (I haven’t experienced the faulty mouse butons some complain of) but they skimp on the software. Take SetPoint’s “smooth scrolling”, that does nothing. Others have noticed this too. Cavet….
what about the things some people without hands can do, it’s what you get used to. i think trackballs are far more intuitive than mouse[s]. i bet if you tried one for just 1 day, you would change your mind.
Any idea why they made a trackball with a lower DPI resolution than the previous model (M570)? This looks like a downgrade. I believe I have more accuracy with my 1500 DPI trackball since I have it. The movements feel smoother.
I suppose the reason is that Logitech only consider a trackball for office work purpose.
Does anyone know of a finger-operated vertical trackball, preferably Bluetooth but certainly wireless? Manufacturers seem to be inching towards this frustratingly slowly, with more vertical or angled models, but persist with small, lower dpi, thumb-operated balls…
I think most of the finger-operated models are listed here on this site. I believe this model of Elecom is quite new: https://www.trackballmouse.org/elecom-m-ht1drbk-huge-wireless-trackball/ also reviewed here: https://nerdtechy.com/elecom-m-ht1drbk-review and it has 1500 DPI and it’s wireless.
Is there any way to to turn off the annoying blinking LED on top?
The MX ERGO has two fatal flaws for me. First, is the pair of buttons on the top that let you switch between two different computers running simultaneously. I don’t need that but the problem is that whether you have the button pushed for computer 1 or computer 2 there is an annoying LED that flashes urgently BLINKEY BLINKEY BLINKEY BLINKEY! When you are scrolling you get some relief because your hand covers the blinking light. But as soon as you move your hand to type there it is; BLINKEY BLINKEY BLINKEY BLINKEY BLINKEY BLINKEY. I realized in the store that this was going to drive me crazy and spoil any enjoyment I might get. The other flaw was the lack of a smooth scroll feature with the scrollwheel, it is like grinding pepper.
Those lights don’t stay on. They blink for device 2 while it’s in pairing mode for Bluetooth, then the light goes out. If you press and hold it, then it blinks more rapidly because it’s in BT discoverable mode. Pretty much every Bluetooth device does this. For the Unifying position (1), it only stays on for about 5 seconds after you press it. There is a green LED behind that button, that flashes when it’s charging, and possibly when the battery is low, which may be what you saw in the store. Once it’s charged, that too goes away.
The only other LED on the device is the one by the sensitivity button, which does not blink – it’s on or off.
If you really want a free wheel and are will to void the warranty you can open the trackball and defeat the wheel clicker. Check the battery disposal instructions that came on how to open the trackball. You’ll need a small torx screw driver. I don’t know the size. My lost cost tool kit doesn’t list sizes! Once you’ve removed the cover you will find the stiff wire clicker on the wheel assembly. It is bent to ride on the inside of the wheel. The inside of the wheel has flat spots and this wire is carefully shaped to smoothly provide the stops points. It is nicely down. Logitech does make high quality stuff. With the USB port facing you the wire is on the far side of the wheel. A small spring sits vertically under the wire. It pushes on the wire so as to allow the wire to keep the pressure on the wheel. If you want to chance it, it is a delicate task, you can pop out the wires left side out and remove the small spring. Store the spring right beside the battery. The battery container is large enough to hold it and is close enough to the magnet to keep the spring in place. The scroll wheel will not click again unless you replace the spring, but then again I never used a MX series product unless the wheel was in free spin mode.
I have been using this trackball for about a year and I am glad I purchased it. The logitech software allows for customization that greatly adds to the experience of using this mouse. The only fault I have found is the dpi. Fine movements can be made by decreasing the mouse speed setting but sacrifices the range of movement across the screen. The ‘dpi button’ can be used but I haven’t got used to toggling it every time I need fine movement. I was thinking a weighted ball could be used to replace the factory one so that movement of the ball could be prolonged when giving it a good thumb flick. Does anyone know if there are heavier balls to replace the factory ball on this mouse?
I recently chanced it and opened up my mx Ergo because my scroll wheel was acting squeaky. My intention was to clean up and add some lubricant to the scroll wheel parts that were causing the squeaks but after exposing the internals and inspecting the scroll wheel I concluded that the squeak was being caused by the pressure spring that provided the tactile scrolling of the wheel. This pressure spring contacts the inner surface of the scroll wheel and maintains contact due to a smaller spring under the pressure spring. It is possible to remove this smaller spring so that the scroll wheel no longer has a tactile scroll but spins almost freely with much less resistance. I was able to do this and keep the functioning middle click of the scroll wheel :). It wasn’t too bad
Thanks AB. That was really useful. My wheel has become squeaky, too, but I guess I’ll just put up with it for now.
Nice review