![]()
Elecom DEFT PRO M-DPT1MRXBK Trackball Review
productnumber M-DPT1MRXBK
![]()
![]()

 LOWEST PRICE:
LOWEST PRICE:
$49.99 »
SUMMARY: The Elecom DEFT PRO Trackball is the first trackball to offer three connection types in one device: a wireless connection via Bluetooth or a wireless connection via a 2.4 GHz USB dongle, and thirdly a wired connection via a USB cable. An improved version of the regular DEFT model, with a bigger and newly designed ball, more connection options, this is a great candidate for people looking for a small finger-operated trackball.
UPDATE Sept 2020: Kensington has released a direct competitor, the Orbit Fusion which features a winning Scroll Ring.
OUR VERDICT: ![]() Read full review below
Read full review below
Introducing the new Elecom DEFT PRO trackball
Elecom is quickly becoming a major player in the trackball world. In 2017 the Elecom HUGE M-HT1DRBK was launched, a completely new trackball which is currently the best selling trackball.
And now, one year later, Elecom launches two improved trackballs: the Elecom DEFT PRO M-DPT1MRXBK trackball and the Elecom EX-G PRO (read more about this trackball soon).
The DEFT PRO is upgrade from their DEFT model, but just as the HUGE, this DEFT PRO has a lot to offer even compared to trackballs from Kensington and Logitech.
The DEFT PRO is the first trackball to offer three connection types in one device: a wireless connection via Bluetooth, or a wireless connection via a 2.4 GHz USB dongle, and thirdly a wired connection via a USB cable which can be inserted or left out, giving you basically all the connection options you could want. This is Elecom’s first bluetooth trackball and only the third trackball ever to offer Bluetooth (after the Kensington Expert Wireless in 2016 and Logitech MX ERGO in 2017).
The ball measures 44 mm in diameter, significantly bigger than the regular DEFT and EX-G Elecom models, but smaller than the Elecom HUGE.

The Elecom model range explained
Elecom is a Japanese electronics company, which produces high quality mice and trackballs and other computer peripherals.
The brand currently offers a few trackballs, which can be divided into three model ranges: DEFT (finger operated), EX-G (thumb-operated) and the HUGE range (extra large, forefinger operated). Each range offers both wired and wireless versions of each model, with the PRO versions of the DEFT and EX-G being both wireless and wired at the same time.
Click here to compare all Elecom Trackball models
Opening the box
The Elecom DEFT PRO Trackball comes in a modern box (compared to the minimalist carton boxes of the regular EX-G and DEFT models) with a magnetic closing lid and plastic window in which you can see the trackball.

The Elecom DEFT PRO M-DPT1MRXBK Trackball comes with a AA battery, detachable USB wire, a Wireless small 2.4GHz USB receiver and bluetooth connection.
photo © TrackballMouse.org
Included in the box is one AA battery, a USB 2.4Ghz receiver and instruction booklets (Japanese). Even if you order on Amazon, you will get it in an Japanese language box and manual.
» Download Elecom Trackball manuals in English (PDF)
The Elecom DEFT PRO is slightly larger in than the regular DEFT model, more volume because it higher, filling up the palm of the hand a bit more.
The material of the top of the Elecom DEFT PRO is a slightly textured, softer plastic than the regular DEFT. Although the material is softer, it’s also a bit more prone to wear and tear. Even after a short period of use, I see some scratches. The side of the trackball is made of a glossy plastic and bottom of matte plastic.
The ball is much larger: 44mm compared to the 34mm of the old DEFT and that is a massive improvement in my opinion. Elecom also claims that the red coating and new design of the ball enables more accurate tracking. The difference is hard to measure or feel, but what can be felt is quality of the new artificial ruby bearings: moving the ball on the new DEFT PRO is extremely smooth, one of the smoothest of the trackballs I have used. It’s almost completely silent and very easy and smooth to move the ball. (The scrollwheel and buttons however are slightly more noisy on the new DEFT).

Compare the Elecom DEFT (left), Elecom DEFT PRO (middle), Elecom HUGE (right)
photo © TrackballMouse.org
The layout of the buttons is quite different from the old DEFT, with the Fn1, Fn2 and Fn3 (function buttons) on completely new locations and with different shapes.
The Left Click buttons is much better, more square than long, and therefor easier to click. The Forward/Back buttons are much larger as well.

Elecom DEFT PRO M-DPT1MRXBK Trackball has larger Left Click and Back/Forward buttons, a rose gold colored and bigger scroll wheel.
photo © TrackballMouse.org
The scroll wheel on the DEFT PRO is Rose Gold colored and much bigger than the regular DEFT. It is much easier to move due to the larger size and the click and tilting (click up and down) works MUCH easier compared to the old DEFT.
Strange is the difference of the slide button on the side of the trackball: on the old DEFT, that button was the DPI switch, which toggles between 750 DPI or 1500 DPI. On the DEFT Pro, this same button switches between Bluetooth or USB wireless connection. The DPI switch has moved to the bottom of the DEFT PRO, which might not be ideal for people that want to switch DPI regularly or while gaming/working. They have to turn the DEFT PRO trackball upside down to switch DPI, compared to just a flick of the thumb on the regular DEFT.

Comparing the bottom of the new Elecom DEFT PRO M-DPT1MR Trackball (left) and regular Elecom DEFT M-DT2DR(right)
photo © TrackballMouse.org
The benefit of having the Bluetooth/USB button so easily available is that you could switch your mouse between two devices (TV/Laptop/Other Computer): on one device you use the wireless USB connection and the other Bluetooth: the button would enable you to instantly switch from one to the other.
At the bottom of the device we can see anti-slip pads, a small DPI switch button, the Power switch (OFF / Low Energy / High Speed) and the Pairing button which is needed to set up the Bluetooth connection.
The USB Wireless dongle can still be stored at the bottom of the device. And there’s the AA battery compartment.
Setting up the Elecom trackball
To get started, take out the DEFT PRO trackball from the box, put in the AA battery. Turn the device ON, by sliding the switch at the bottom to either L (low energy mode) or H (high speed mode).
Then is the time to select one of the three connection modes:
- Wired: plug in the USB cable to the front of the device and in your computer or laptop.
- 2.4 GHz Wireless: insert the USB dongle in to your computer or laptop. Move the connection switch on the side of the trackball so that you see the red part appear (which indicates the USB connection).
- Bluetooth: Move the connection switch on the side of the trackball so that you see the blue part appear, which means Bluetooth is enabled. On your computer’s Bluetooth settings, locate the “DEFT PRO Trackball” and pair the device.
Once you’re connected and move the cursor on the screen, the smoothness of the trackball stands out. It’s a very pleasant experience, without even tweaking any of the settings (but this might depend on your computer and general settings).
As a fan of large trackballs, I find it usually hard to work on the small devices. This DEFT PRO is small, but at least the ball is a good size and buttons are bigger. This is already a major benefit for me over the regular DEFT, on which everything is and feels much smaller – even though the total footprint of each device is about the same.
Finger-operated Trackball
This is a finger-operated trackball (as opposed to a thumb-operated trackball), meaning you move the ball with your pointer and middle finger, while the thumb presses the left click and uses the scroll wheel (scroll, click for button and use the tilt function). The thumb can also press the Back / Forward buttons, Fn3 and the wireless connection switch. The pointer finger can also press Fn1, the ring finger can press the Right Click while the pinkie finger can press Fn2.
Medium size Red Ball
The bigger red ball of the DEFT PRO gives a better control than the small ball on the regular DEFT. Even if you have small fingers, this would be an improvement I think, as it feels more accurate and is easier to control.
The Elecom DEFT Pro ball is 44mm in diameter, compared to 34mm of the regular DEFT and 52mm of the Elecom HUGE and 40mm of the 2020 Kensington model Orbit Fusion.
Elecom is proudly explaining how they redesigned this red ball to be tracked as efficiently as possible. Here’s the info that you can forget instantly, but it’s cool to see what a trackball is actually made off: the core of the ball is unsaturated polyester resin, covered in a silver powder layer, and finished with the red, clear-coat outer layer.

Structure of the Elecom M-HT1DRBK Wireless Trackball
The ball rolls on three 2.5 mm large artificial ruby ball bearings, which is the standard in Elecom’s ball bearings for a while now. They are extremely smooth and the relatively large size prevents dust and dirt from clogging them. So you don’t have to clean the ball bearings too often, although I recommend wiping them regularly to keep the ball rolling as smooth as possible all the time.
The ball is held in place by the ball bearings, but can easily be popped out of the device, by pushing it through the hole in the bottom (this is similar to the Logitech M570 for example, but different from the Kensington Expert, where the ball falls out if you hold it upside down).
8 Buttons
The Elecom DEFT Pro has 8 buttons:
– Left Click
– Right Click
– Fn1, Fn2, Fn3
– Forward and Back
– Scrollwheel-click
– (the scrollwheel also tilts up and down, which would add another 2 functions)

The large button under the scroll wheel is the left click. The long button right next to the large ball is the right click.
The vertically placed scrollwheel scrolls, but can also be clicked and tilted up or down (which ‘scrolls’ left and right). Just above the scrollwheel there are two arrow buttons, which out of the box just work as a left- click, but can be set to a custom function.
On the left of the ball there is one function button (Fn1), and all the way on the right is the 2nd function button (Fn2). Just next to the left click there is a third function button (Fn3).
All these extra buttons can be set via Elecom Mouse Assistant software. This software gets some negative feedback for not working on all computers, but there are also other Mouse Customisation programs that could help in setting up the button functions. Apple Mac users can for example download and install USB Overdrive, a software with which can customise a USB mouse, trackball, joystick or gamepad. I have tested this software on my Macbook Pro and iMac with the latest OS X. The software is free to use, but costs $20 if you want to get rid of the 10 second shareware reminder.
The Elecom DEFT PRO, the HUGE and EX-G PRO, all have OMRON made buttons which are better quality (longer lasting) buttons than previous models.
Scroll wheel
The position of the scroll wheel is always a tricky subject: one needs to get used to any position. I have always thought that the round scroll ring around the ball as seen on the Kensington Expert, Expert Wireless, Kensington Orbit with Scroll Ring and the Kensington Orbit Fusion is ideal, moving it with the ring finger. I also really like the smooth scroll wheel on the CST2545, which is moved by the middle and ring finger, but that wheel is too hard to easily reach for people with small hands.
I think the scroll wheel on the DEFT PRO is good. It is quite big, has a nice rubber band for maximum grip, is made of a nice rose-gold color, and it gives a (low volume) click feedback when scrolling.
The scroll wheel can be clicked, so counts as one of the buttons. It also tilts up and down, to scroll left/right for example, or you can set it to other functions.
The scroll wheel on the Elecom DEFT PRO is positioned on the left side of the device, between the left click and up/down buttons. The wheel needs to be moved with the thumb, and that works, but is not always ideal: it’s impossible to Click and Hold (for example holding a Photoshop layer or a document), and then scroll down. Because the thumb is used to do the Click & Hold, it can’t be used anymore for the scrolling.

Right-hand only and ergonomic design
The Elecom M-HT1DRBK has an asymmetrical design, meaning it’s only suited for right-handed users (for symmetrical trackballs suitable for both left and right-handed users, click here).
The shape and especially the top material of the trackball is a bit too small for my large hand.
Just like the regular DEFT and Logitech MX ERGO for example, the DEFT PRO is definitely best suited for people with medium to smaller hands. If you have large hands you can move the ball and press the buttons more with the front of your fingers, but not rest it completely on the body, or use the middle of the finger instead of the tips.
DPI Switch
As mentioned, the DPI button is at the bottom of the device, which is not ideal if you want to switch DPI quickly. I usually keep the same DPI setting, so it’s not an issue for me, but it’s worth noting.
The switch is just a small round button, making it unfortunately impossible to see which settings you’re currently on. (On the Elecom HUGE, the DPI button is a switch on the top of the trackball, which always shows the DPI setting).
On the DEFT PRO, you have to press the small DPI button and then look at a small red light, between the Forward button and Fn3 button, and count the light flashes. If you press the DPI button, the red light flashes 1 time for the first DPI setting (500 DPI), it flashes 2 times for the second setting (1000 DPI) and it flashes 3 times if you click again for the third setting (1500 DPI). If you click again, it goes back to the first setting. This is similar to how the DPI switch works on the Kensington Orbit Fusion.
Using this trackball on a 27” iMac I prefer the second setting (1000 DPI), but this is something you have to try for yourself.
Other trackballs that have this “button selectable DPI resolution” functionality are all other Elecom trackballs, the the Kensington Orbit Fusion, the Logitech MX ERGO and the Speedlink Aptico / Sanwa Supply Wireless Mouse. And on the CST2545 the DPI can be switched by pressing two buttons at the same time.
Technical Details Elecom DEFT PRO
Interface: USB (either a USB cable for the wired version, or the USB 2.4GHz dongle for the wireless version)
DPI: 500/1000/1500 count (switchable)
Dimensions
Body: Width 91.4mm width x 133.4mm long x 57.3mm high
USB Receiver Width 13.1 × Length 18.2 × Height 5.0 mm (0.51″ x 0.72″ x 0,20″)
Cable length: 1.5 m (5ft)
Radio wave reaching distance: about 10m (30ft) for non-magnetic material (wood desk etc.), magnetic material (iron desk etc.) about 3m (10ft)
Available batteries (wireless version only): any one of AA alkaline batteries, AA Manganese dry batteries, AA Nickel Metal Hydride batteries
Compatible with Windows PC with Windows 10 / 8.1 / RT 8.1 / 7 and Mac OS with MacOS High Sierra 10.13
- It may be necessary to update to the latest version of each OS and service pack installation
- “Elecom Mouse Assistant” does not support Windows RT, so function buttons, left and right scroll can not be used.

Elecom DEFT PRO M-DPT1MRXBK Trackball
photo © TrackballMouse.org
Conclusion
| 4.0 / 5 |
Elecom is truly on a roll here. With the HUGE, DEFT PRO and EX-G PRO (all released within one year), Elecom now has a very strong offering of multi-functional trackballs in all sizes and shapes.
The Elecom DEFT PRO has not much competition in its own category of small/medium size forefinger operated trackballs. With three connection options (wired, Bluetooth or wireless 2.4GHz USB dongle), 8 buttons and a good, smooth medium size ball, it has everything one could want from a trackball.
UPDATE September 2020: Kensington has released a tough competitor for the DEFT PRO: the Kensington Orbit Fusion is very similar in design, but has less buttons and ‘only’ one wireless connection setting. But the Orbit’s scroll ring and Kensington Works software makes it more attractive than the DEFT PRO in my opinion.
If you have small/medium size hands, and this is your first trackball, I think it’s a great choice. I would recommend it over the regular DEFT model because of te better quality (longer lasting) buttons, connection options and smooth operation. Updated: It’s currently (September 2020) priced around $64 on Amazon, which is not cheap, but I would recommend spending the extra money over a regular DEFT (around $45 on Amazon).
If you already have a regular Elecom DEFT, it might not be worth the upgrade to the PRO, unless you want a Bluetooth connection, larger and smoother ball and better scrollwheel. You would have to get used to the new button layout, though.
Alternative forefinger operated trackballs
If you want to spend much less and try out the trackball experience, I would recommend going with the Kensington Orbit with Scrollwheel, for only $29.99. The Orbit has a similar size ball, great scrollring, but it doesn’t have a wireless connection, only 2 buttons (although for most people this might be enough) and quality is not the same level as the Elecom.
A great alternative is the already mentioned, similarly priced and designed Kensington Orbit Fusion, launched in September 2020. With its scroll ring its slightly better in my opinion.
Another option is the Logitech TrackMan Marble Trackball, but as much as I love the layout and ball of this longtime trackball survivor, I can’t get over the fact that it lacks a proper scroll ring or wheel.
If you have large hands, I would look at the Elecom HUGE (similar functionality as the DEFT PRO, but much bigger device and ball), a Kensington Expert / Kensington Expert Wireless (a classic), or the CST (my current personal favorite, but expensive and not many buttons).
Thumb-operated trackballs
Want to try a thumb-operated trackball? That’s a whole other ball game, see them all here.
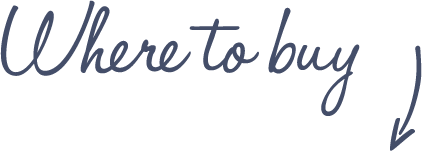
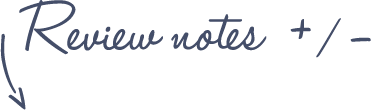
Pros
Elecom DEFT PRO M-DPT1MRXBK Trackball
- Wireless: Bluetooth AND 2.4Ghz USB
- The first trackball that’s both wireless AND wired
- Larger ball than regular DEFT
- Many programmable buttons
- Scroll Wheel with tilt function
- Improved quality of buttons
- Very smooth scroll pointer movement
- DPI switch
Cons
- Still small for big hands
- Some Elecom software compatibility issues
- DPI switch on the bottom of the device
See more features and specifications on the Trackball Comparison page
 |
$49.99 |  |
Read reviews |  |
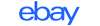 |
$59.99 |  |
||
 |
£71.99 |  |
Read reviews |  |
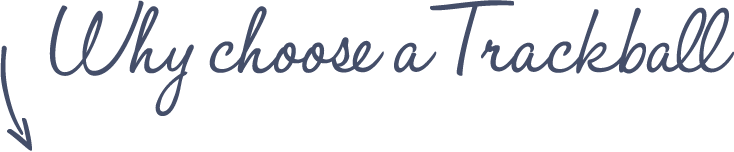
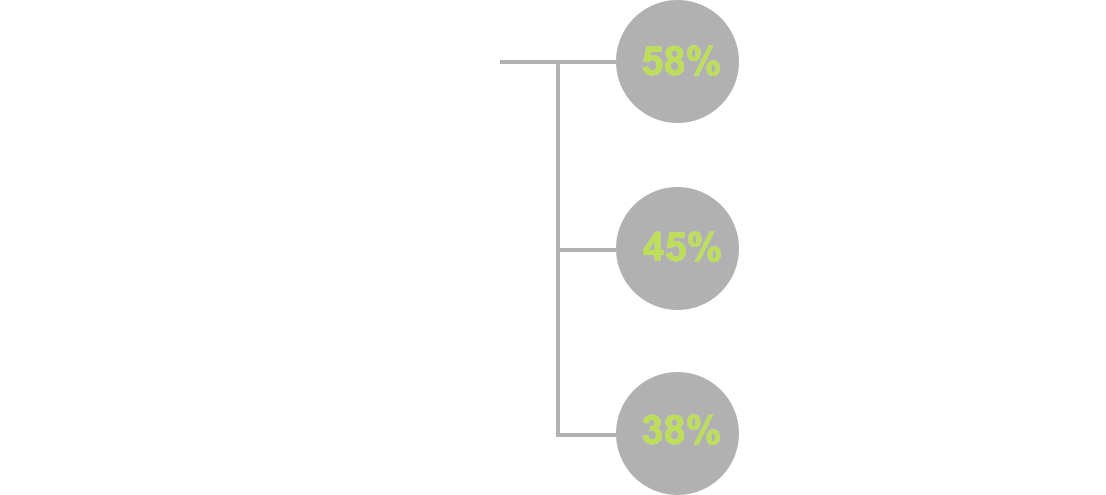
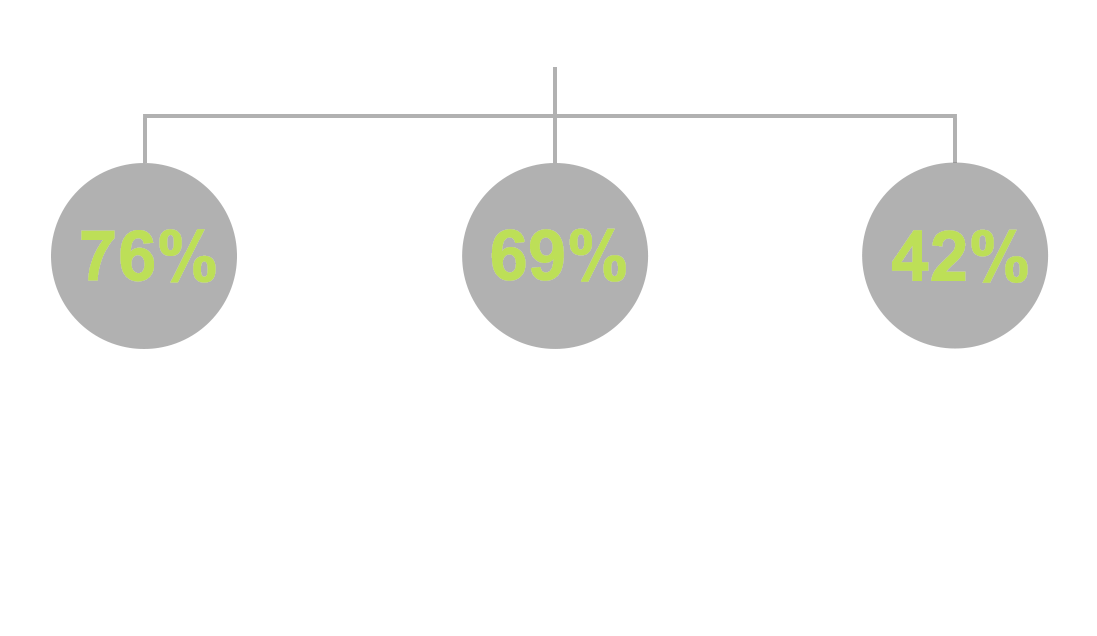










Does your wrist touch the table while in use or is your hand on the entire device when using?
Can’t find this information anywhere. I really want to use this mouse, but no one knows if their wrist touches the table while in use apparently. I like the Logitech LFX , Microsoft Trackball Explorer, the MX Ergo Plus because my entire hand is on the device, whereas smaller trackballs like m570 leave your wrist on the table.
Can you answer this for me?
Thanks
Haven’t personally tried this device. But if you look at the small pictures at the top, there is one with a hand on it. It looks like the wrist rests on the table.
I have the Deft Pro. I have medium sized hands. My wrist rests comfortably on the table unless I try to reach too far forward–which places my thumb almost ahead of the left click button.
My wrist rest just fine on the table
I am sorry i bought the trackball based on your review but I can’t get it to work on Mac. I use Sierra 10.13.6 and the driver gives an error message when you try to use it. Please let us know if there is any special step that needs to be done in order to get it to work.
Thanks,
Alex
Hi Alex, sorry to hear it doesn’t work.
– What is the exact error message?
– Does the device not work at all, or only certain buttons or features?
– Try all the connection settings at the bottom of the device and select the proper connection: Bluetooth (make sure to turn on Bluetooth on your Mac), 2.4GHz (make sure to insert the USB connector in your Mac) or Wired (used the USB cable to connect).
– Did you try to download the latest Elecom software at http://www.elecom.co.jp/global/download-list/manual/#trackballmouse
Nice, thorough review. And because of this, I finally purchased the DEFT Pro, even though I am very happy with my 2 year old DEFT. But I do use 2 computers at once, so, now I have a DEFT for each :). My initial comments: I like the “lower” profile of the original DEFT, but I like the ball size of the Pro. Also, the Pro is hard to pick up compared to the DEFT– there’s more grip surface on the DEFT because the thumb button is not as low as the Pro.
And, I’ve always had a problem with the ELECOM_Mouse_Util on my Mac, where it refuses to run, unless I run the “MouseEventChange” app first (found in ELECOM_Mouse_Util>Contents>Resources>MacOS). I’ve actually placed a copy in my Login items so that it automatically loads every time I start up. Hope this helps.
But, by far, the DEFTs are the best finger trackballs ever, and I’ve had a few (started with the Trackman Marble FX). Thank you for this review!
FYI, I got an immaculate, used DEFT Pro for about $68. I guess it’s not for everyone– More for us! Yay!
Software installer is English but the program itself is in Japanese, how do I get it in English. During install I set it to English but when starting the software I get only Japanese text I can not read. How do I get it to English??
I just bought the mouse based on you review but the switching between my pc (wired) and my laptop (blue tooth) does not work with the switch. As Long as the mouse is attached to the USB wire, it always connect to the pc and will not connect to Bluetooth of the laptop even with the boothtooh switch turn on. It will on connect to my laptop once the USB wire is detached from the mouse. Any solution to this?
The switch is only used if you’re connecting between WIRELESS (with usb dongle) and BLUETOOTH.
Is it possible to customize the buttons of the M-DPT1MR series. I’d like to make it so that the ‘Function button 1’ can operate as the ‘Left click’ button instead of the originally designated ‘L’ button. Can this be done?
I would expect so, as this is possible on the Elecom Huge, with the same software. However, this would only apply where that software runs, not to e.g. Android devices.
I had some trouble finding the English manual and software, so I will share the links here:
https://www.elecom.co.jp/global/download-list/utility/mouse_assistant/win/
https://www.elecom.co.jp/global/download-list/manual/
Also, some games will not recognize the additional buttons, or the re-mapped buttons, unless the Mouse Assistant software is run with administrator permissions. I use a program called Winaero Tweaker to create an “elevated shortcut” for the ElcMouseApl.exe program, and out that in my Startup group.
I am returning my ELECOM Trackball Mouse M-DPT1MRXBK, but it is so close to what I want that I thought it deserves a review.
The trackball is solidly built, and the ball is the perfect size and rolls smoothly. The feel of the buttons is great, and they require just the right amount of pressure to click. It’s also beautiful to look at. Even the scroll wheel is beautiful.
The trackball has two drawbacks that are making me return it. The first is the button placement. The left button — the most frequently used button — is far down the left side of the trackball, making you have to spread your thumb uncomfortably far to click it. The left click button should be where the “back” button is, above the scroll wheel. The right button is located adjacent to the ball, slightly to the right of it but mostly forward of it. So to right click, you would have to use one of the same fingers that are controlling the ball. The right click button should be on the far right, where your ring finger and pinky are.
The second problem is that the trackball is not long enough: there is no support for your palm. So rather than resting your palm on the trackball and controlling the ball with your fingers, you are holding your hand slightly up all of he time, tensing your wrist and knuckle muscles. One day of this was enough to make my hand hurt well into the night and the next morning (right now, as a matter of fact). The body of the trackball needs to be longer, to support your palm, so that your hand muscles are not continuously tensed.
I am returning it, reluctantly. It is so close to being perfect.
Thank you very much for taking the time to write down your detailed experiences with the Elecom trackball. Sorry to hear it didn’t work out, please keep us posted on your next choice!
I needed a specific gaming mouse and work mouse so I acquired the Deft Pro M-DPT1MR XBK for gaming (Overwatch, WOW, Fortnite…) and it works perfectly, equally use it with Adobe, Visio other MO365 Applications and drawing Apps and the precision with the trackball is good. You have to get used to it but it works fine. I had first had the ELECOM EX-6 M-XT3DR BK mouse for gaming and this one is more precise in gaming mode but not for my work Applications, the best combination was the Deft Pro.
MASSIVELY prefer using an ergonomic trackball to a mouse as they are SO much more comfortable and convenient.
I was really disappointed after Logitech ended support for their line of decent trackballs leaving only their Marble Mouse in production. The Elecom range are a pretty decent competitor line to what was the Trackman Pro and are now, as far as I am concerned, the best trackballs currently available.
The one detail that lets these products down (which may not be a big thing for everyone, but is certainly a significant peeve for me) is that the rubber feet on the bottom are very thin and are attached by double sided tape, meaning that the glue degrades very quickly and they peel off in a very short period of time. What’s more if your ambient room temperature is on the warm side, this leaves behind a gooey residue which is just a mess.
Disappointed that they didn’t instead attach the feet using press through grommets into the body of the unit and make the rubber at least 2mm thick, seated to a depth of at least 1.5mm. this would have dispensed with the need for any sort of glue and meant that they didn’t peel off after the first month.
That gripe aside, the Elecom range are otherwise very good products..
I have very large hands (custom-made gloves) but I got the Deft Pro instead of the Deft Huge because the Deft Pro is the closest I’ve been able to find to replace my venerable Microsoft Trackball Explorer. I use both the Explorer and the Deft Pro with my left hand and have been using it that way since 1987. My thumb is how I hit the right click. I’d prefer the size of the Deft Huge but only if I could get it in the Deft Pro form factor.
Thanks for the link to the English pdf of the user manual.
It seems odd that the dpi switch is on the bottom and the bluetooth/dongle is on the side. It seems the bluetooth/dongle switch would be used much less often.
Just got mine today, has anyone had any issue with the back/forward not working with Chrome or Safari?
Sorry, I should also mention I am using a Mac on Catalina.
Thanks!!
would using steermouse help?
Trying this one as an alternative to the HUGE. The scroll wheel seems way louder than the huge; but my biggest issue is the placement of Fn3, BEHIND the left click. I find it uncomfortable to use by bending my thumb? Anyone else? Are there any other alternatives?
I am unable to bluetooth connect with my windows 10 laptop after the latest windows 10 update. Also there is a pairing button on the bottom but no instructions on how to pair using that as I am trying to do a fresh pairing with the laptop and it keeps saying “Try to connect with your device again”
Elecom Deft Pro brand new.
Set this up this morning. Only problem i have with it is that I don’t like where the right button is. I can reach the right button but it is not natural. When my hand is comfortable I am only hitting the rear part of the button–where it is narrow.
From other trackballs I have had, hitting only part of the button (one end or the other) seems guaranteed to lead to failure in that button–eventually whatever actuator is located under where my finger rests, wears out.
So…long story short, I tried to reassign the Fn2 button to right click. In mouse assistant button seven seems to correspond (hard to tell–the trackball depicted is not the same as the Deft pro) but with some experimenting, it appears that button seven won’t execute any of the functions it should be able to be assigned. In fact, without tediously checking every function listed for every every button, it seems that with the exception of left click and right click, none will accept a reassignment.
I really hope someone can help me here …tell me what I’m doing wrong…because the Elecom site is a nightmare and ‘contact’ us worse for an English speaker.
Update to my above comment. I got in touch with ElecomUS (https://elecomus.com/web/support/) and after describing my problem with reassigning buttons, was advised to uninstall / delete the mouse_assistant software and reinstall it.
That worked. Thanks to Elecom…they were surprisingly responsive.
So now I have rt. click assigned to both the rt button and Fn3. One way or the other I can usually pull off a rt click without too much fuss–even though it’s not entirely natural…at least not for my hands.
I do think 8 buttons are too many and it makes the left side of the trackball a little too cluttered.
The ball spins so freely that it is a little shocking at first. Love that.
I’m near-as-nevermind certain that once I get used to it I will like this trackball immensely. I think it would be great for games even.
And it’s a pretty good value.
I found a vide4o on YouTube and person talking about the mouse and using and with a mac, posted a link to software that he stated works very well.
https://plentycom.jp/en/steermouse/
I would not know as I am on a Windows PC, but it it maybe worth a look see.
But I ended up here trying to find out what “DEFT” means or is referencing and trying to find out has proven to be a challenge.
Thanks
Dre
I suspect DEFT is probably not an ancronym, but just a stylisation of the word “deft”, meaning “quick and skillful in action”.
I think it’s fascinating that this review praises the high quality of the bearings and smoothness of the ball. The story on Reddit, over and over again, is of terrible static friction, the poor quality of the bearings, and the significant improvement when they’re replaced. There’s also suggestion that the ball itself may be a bit soft compared to others.
Was your ball smooth and quiet out of the box, or did it require some time to break in?
Having received mine, my experience is in line with Reddit: the ball does not roll smoothly for me, and one of the bearings is actually a little loose in the housing. The surface of the ball itself also feels a little grabby against my fingernail when I compare to my Experts and Wireless Orbit.
I *love* the connectivity of this mouse – I got it to replace my Wireless Orbit for portable use with my laptop because it has Bluetooth and more buttons. But it’s also a shame for a mouse with such good connectivity to be so difficult to pick up. There are no edges to grip. The solution I’ve found so far is to switch from BT to RF using the side switch, so I can grapple the unit without fear of clicking.
I’m hopeful that the DEFT Pro will offer much more functionality than my Wireless Orbit, once I replace the bearings, but there is at least some cost in portability.
Thanks for your feedback. For me it was smooth out of the box. Perhaps they had a lot of bad apples, but this one worked very well.
I agree with your ‘picking it up’ issues.
Update: I’ve replaced the bearings, but so far this hasn’t offered a significant improvement in static friction for me, though they may yet break in. What has made a difference is to introduce a tiny square of paper into the socket behind my loose bearing. It is now held firmly in place, which has eliminated the scratchy/rattly feeling I was getting from the loose bearing.
I’ve also ordered a replacement ball for a Logitech Cordless Optical Trackman on eBay. The replacement will be 43mm, which is slightly smaller than the stock 44mm for the Elecom DEFT Pro. There are a couple of reports that these replacements work well in the DEFT Pro, and I’m curious to find out. At this point my theory is that the surface of the ball on my unit is too soft, causing the bearings to grab more than they should, rather than slide.
It’s also worth pointing out that this is a tricky mouse to open – there are plastic joints holding the front of the unit together, and they make it tricky to open the case without damage. The ball holder itself is held by delicate clips, too. One side has two clips, the other one large one. I had the best luck carefully unclipping only the two-clip side, and releasing the other side once the first side comes away.
I’ve finally reached a solution:
* I tried a range of of bearings: stock rubies, zirconium dioxide, silicone nitride, and steel.
* Stock ball and replacement ball for Logitech Cordless Optical Trackman from eBay.
The only combination that finally kills the static friction are the steel bearings with the LCOT ball. To be fair, the steel bearings with the stock ball are about 90% there, but with the LCOT ball it’s completely gone.
In combination with using the RF dongle to work around the aggressive power saving on the Bluetooth connection, the trackball is finally enjoyable to use 🙂
It often causes center button rolling while I just want press the center button. Hope to fix it.